発生事象
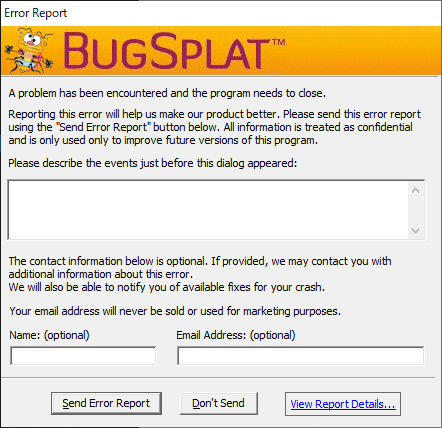
Wondershare Filmora(フィモーラ)利用時に、突然強制終了し、BUGSPLATというError Reportウィンドウが立ち上がり、Filmoraが正常に使用できない。
原因・対処(対応)方法
対処方法は、私が実施した手順と同じ順番でまとめた。
まず、このようなエラーが発生した場合、エラー原因の切り分けを行う。
最初に大きく分けて、Filmoraが悪いのか、自分のパソコンの環境が悪いのか。
直近正常に利用できていた時から、パソコンの設定変更やWindows Update等をしていないため、”Filmoraが悪い”と仮定して、確認を始める。
ソフト(Filmora)が悪いと仮定した場合、まずソフトを最新バージョンへアップデートする(古いバージョンで発生しているバグの可能性があるので)。
▼Filmoraバージョン更新手順▼
Filmoraを起動 >編集画面に入り >編集画面のトップメニューで「ヘルプ」>「アップデートを確認」
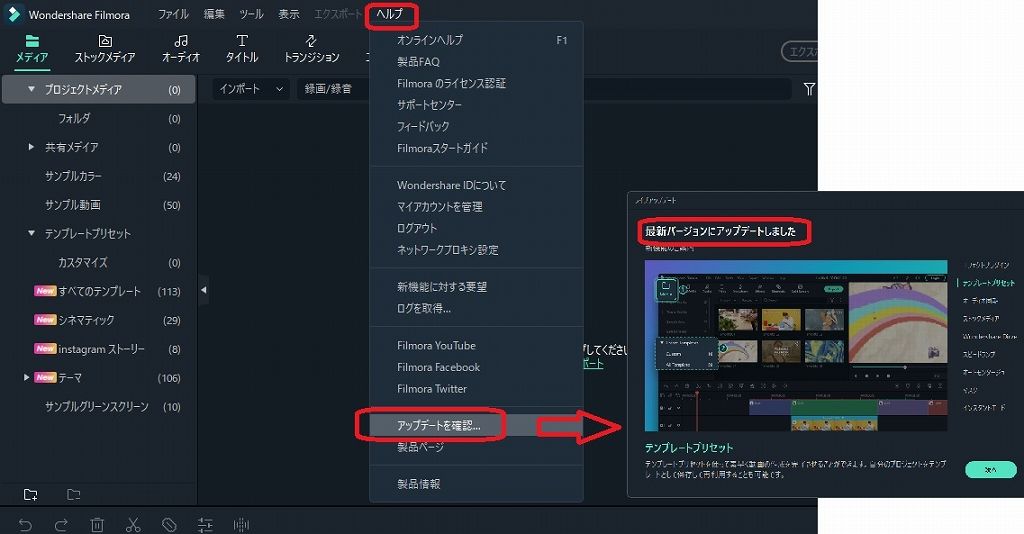
最新バージョンでない場合は、最新バージョンにアップデートして再度実施してみる。
最新バージョンで利用しても同様のエラーが出る場合、Filmoraを“正しく※”再インストールして動くかどうかを確認していきたい。
※正しく再インストール出来ていない人が多いため強調(後述解説)
いきなり再インストール!?と思うかもしれないが、原因の検討が付かず、エラーの解決法を探しても解決策が見当たらない場合はこれが一番早く確実。
また、再インストールしてもFilmoraのアカウント情報を把握していれば、引き続き有料ライセンス等はログイン後に利用可能となる。
以下に、私が実施したのと同じ手順で、Filmoraを正しく再インストールする方法をまとめた。
▼Filmora再インストール手順▼
①Windowsであれば「プログラムの追加と削除」のアプリ一覧を開いて、Filmoraを選択し「アンインストール」ボタンをクリックしアンインストールを実行する。
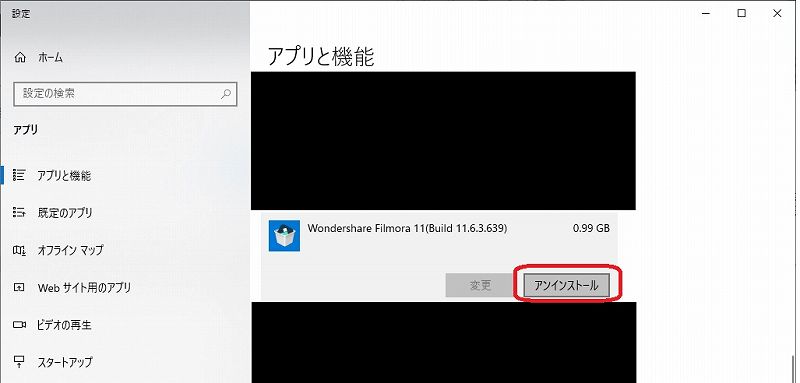
※これでアンインストール完了ではないので注意!
②アンインストールが終わったら、パソコン内からアンインストールで消えなかった”Wondershareの残骸ファイル”を削除する必要がある。ディスク(Cドライブ等)を「Wondershare」という単語で全検索し、ファイル&フォルダの検索結果一覧を表示させる。
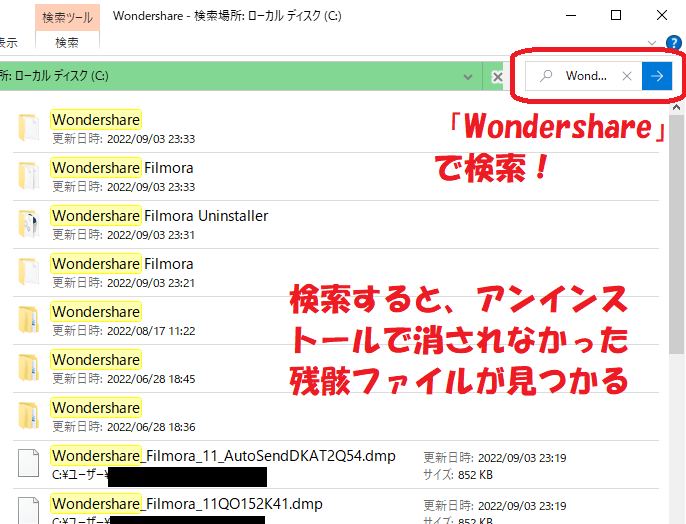
③検索結果一覧に表示されたファイルをパソコンから全て削除する。
恐らく以下のようなファイルが”残骸”として存在するので削除していくことになる
C:\Program Files (x86)\Wondershare
C:\Program Files\Wondershare ★64ビットならここ
C:\Program Files (x86)\Common Files\Wondershare
C:\Users\ユーザー名\AppData\Local\Wondershare
C:\Program Files (x86)\Common Files\Wondershare\Wondershare Helper Compact
④ ③でファイルを削除しようとした時、”現在利用中で削除できない”というファイルが稀に存在する。その場合は、そのファイルをプロセスが掴んでいる可能性があるため、「タスクマネージャー」の「プロセス」タブから、「Wondershare」と名前が付いているプロセスを全て削除(選択して「タスクの終了」)してから、ファイルを削除してみる。
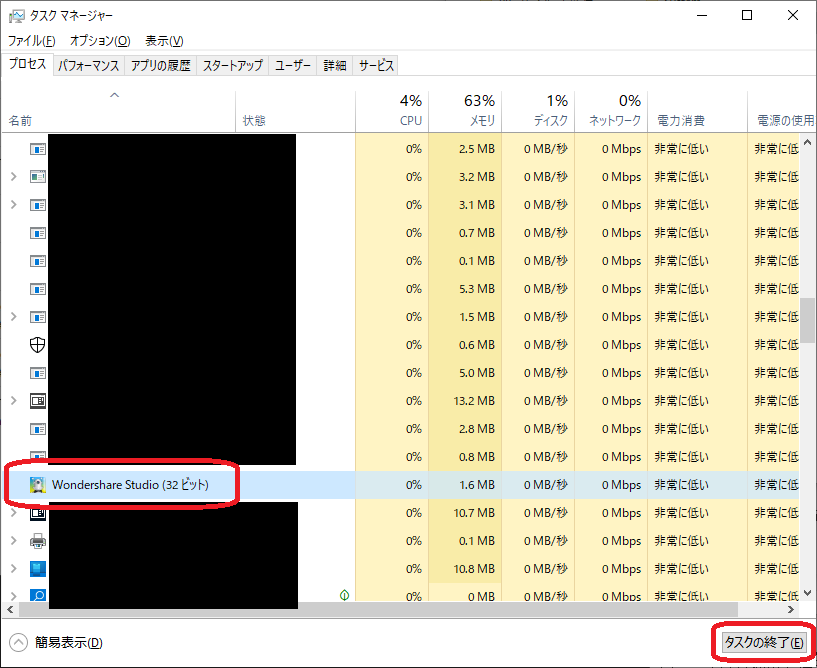
⑤ファイルを全て削除できたら、念のためゴミ箱も空にする
※ここまででアンインストール作業は完了
⑥このままインストールしてもいいが、一応PCを再起動して、再起動後に再度ディスクをWondershareで検索して残骸ファイルがヒットしない事を確認する
⑦公式サイトからFilmoraをダウンロード、インストールを行う
必ず公式サイトからダウンロードしてインストールを行う事。以下リンクはどちらも公式サイトなので、どちらからダウンロードしてもOK。
↓公式サイトトップから↓
https://filmora.wondershare.jp/
↓再インストールリンクから↓
https://support.wondershare.jp/filmora-faq/install-again.html
⑧Filmoraを起動し、動作確認を行う。ここでエラーが出ない・強制終了しない場合は、Filmoraに原因があって再インストールにより解決したことが分かる。
有料ライセンスで利用している方は、そのアカウントにログインしてから動作確認を行う。
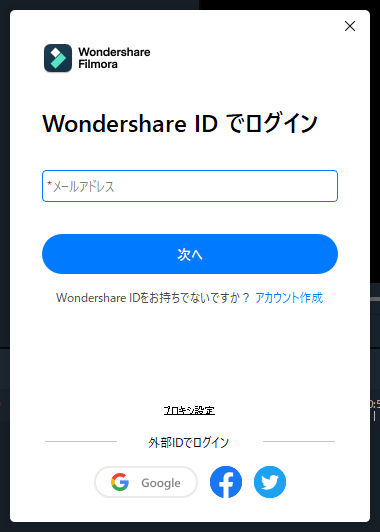
私は再インストールによりエラー事象が解決した(強制終了しなくなった)
⑨ ⑧まででエラーが解決しない場合、Filmoraは問題なく、自分のパソコン環境が影響してエラーが発生している事が考えられる。この時点で運営に問い合わせを行ってない場合は、まずは自分で設定をいじるより「再インストールしても解決しなかった」と運営に問い合わせで聞いてみた方が良い(パソコン設定をちょこちょこいじると他のソフトが動作不良となる等、面倒くさい事が起きる可能性もあるので)。
↓Filmoraサポートセンター↓
https://filmora.wondershare.jp/support.html
⑩自分のパソコンの環境が影響してエラーが発生している事が考えられる時は、Filmoraの必要動作環境を確認して、その動作環境に自分のパソコンが適しているかどうかを、1つずつチェックしていくという流れになる。
↓Filmora必要動作環境↓
https://filmora.wondershare.jp/tech-spec.html
運営に問い合わせをしていれば、逐次指示をもらえるので、1つずつ確認・対応していく事になる。



コメント