発生事象
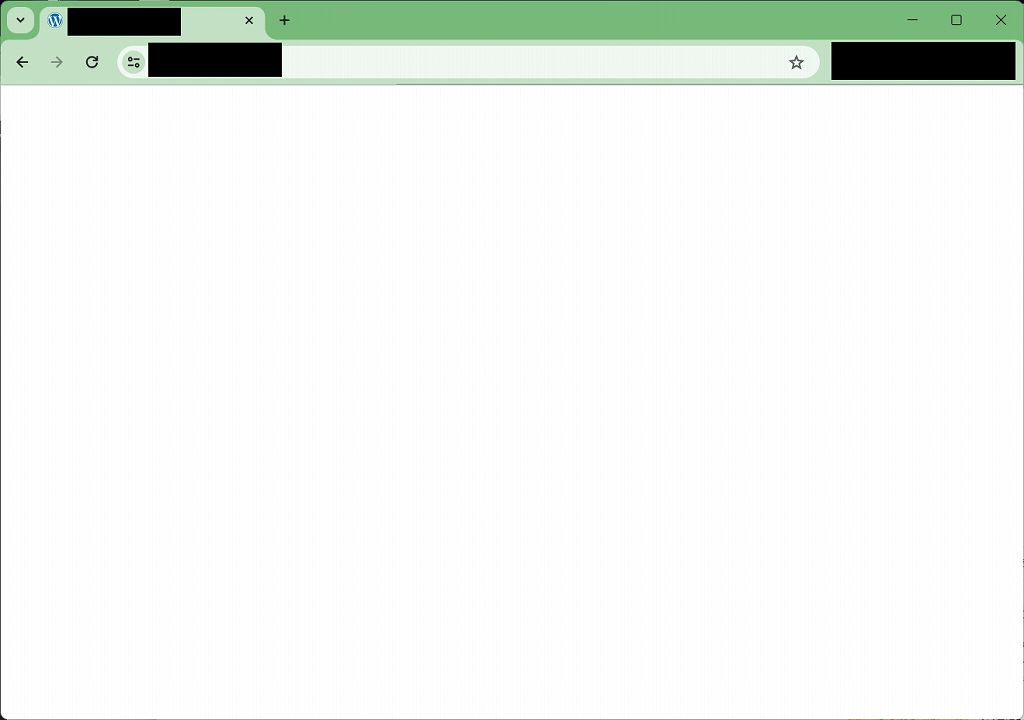
WordPressやテーマをバージョンアップしたら、Webサイトの画面が真っ白になった(何も表示されなくなった)。
原因・対処(対応)方法
WordPressバージョンやテーマを更新後に白紙画面になる原因として、以下の2点が考えられる。
メモリ不足
メモリが不足しており、コンテンツを表示できず白紙画面が表示されている可能性がある。
php.ini ファイルに記載されている「memory_limit」の設定値を修正し、メモリ上限値をあげる。
修正対象ファイル:php.ini
修正対象箇所:memory_limit
例えば、
memory_limit = 128M
から
memory_limit = 256M
へ変更する等
レンタルサーバーを利用している場合は、php.iniファイルの編集方法をサポートに問い合わせる事もできる。
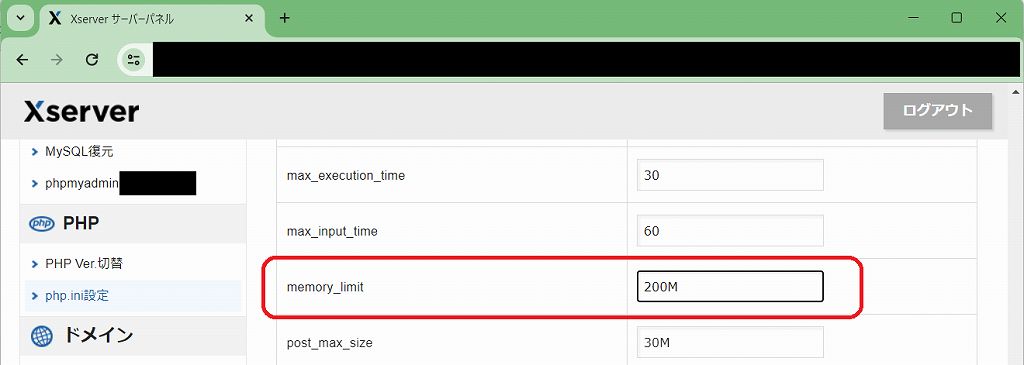
Xserver等のレンタルサーバーは、iniファイルを直接修正するのではなく、管理画面から変更する事も可能。
PHPバージョンの不一致
WordPressバージョンやテーマを更新したことで、更新前に使用していたPHPバージョンが対応外(非推奨のバージョン)となった可能性がある。
現在使用中のPHPバージョンが、更新後のテーマに対応しているかどうかを確認し、対応されていない場合、PHPを対応するバージョンに更新する必要がある。
※PHPのバージョン変更は、Webサイトに大きな影響を与える可能性もあるため、実施前に以下の3点を考慮、事前確認しておく
①実施前に問題の切り分け、原因の特定を行う。
もしテーマ更新が原因で白紙画面が表示されている場合は、更新していないテーマに変更すれば白紙画面が解消されるはずなので、一時的にテーマを変更して問題が解消されるかの確認を行う。
WordPress管理画面の操作が出来る場合は、管理画面で初期のテーマ(現在設定中のものと別のテーマ)に変更してみる。
WordPress管理画面も白紙の場合(操作できない場合)は、webサイトのフォルダ(ファイルサーバ)に入り、WordPressのテーマが入っている「themes」フォルダをリネーム、または「themes」フォルダ以下の更新したテーマフォルダをリネームしてみて、白紙表示が改善するかどうかを確認する。
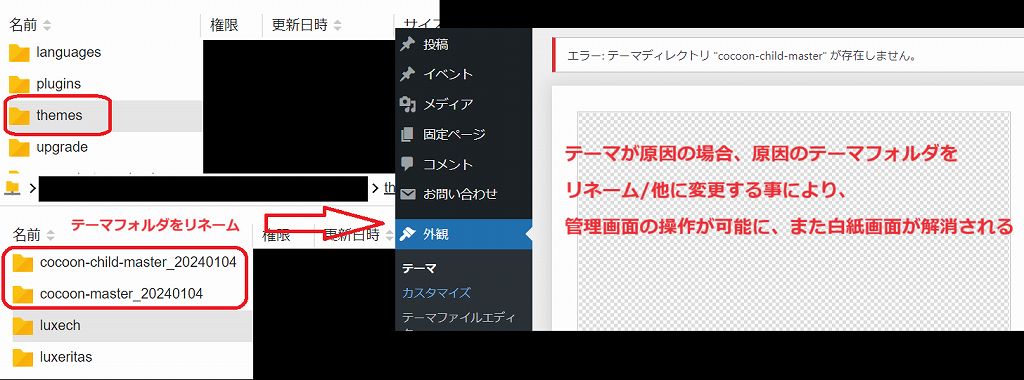
上記、変更により白紙画面ではなくなった場合、テーマにより白紙画面が表示されるようになっているという原因を確定できる。
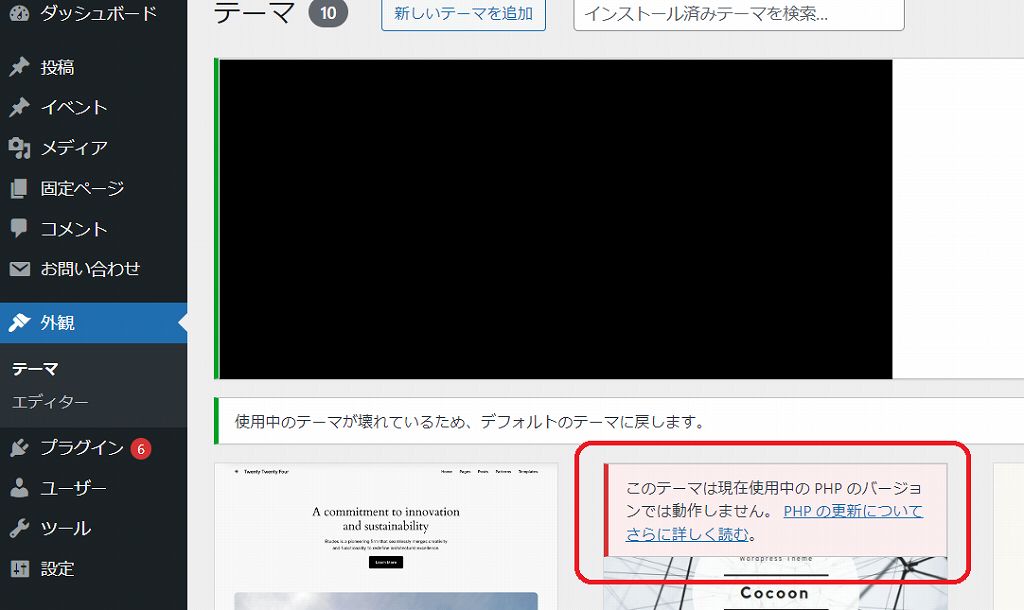
↑白紙症状解消後にWordPress管理画面にてテーマ一覧を確認すると、PHPバージョンに問題がある場合、「このテーマは現在使用中のPHPのバージョンでは動作しません。」というエラーメッセージが表示されている事を確認できる。
②テスト環境があれば、まずテスト環境で実施して表示を確認してみる。
テスト的に確認できる環境があるのであれば、まずその環境だけPHPのバージョン変更を行い、表示確認を行ってみる。
③もとに戻す手順を確認しておく。
PHPバージョン変更の実施前に、PHPを変更前に戻す手順を確認しておく。PHPバージョン変更により問題があった場合に、すぐに変更前のバージョンに戻せる準備をしておく。
以下、PHPバージョン変更方法について。
利用環境によりPHPバージョンの変更方法は様々ではあるが、レンタルサーバのワードプレスを利用している場合、サポートに問い合わせてPHPバージョンの変更方法を教えてもらう事も出来る。
例えばXserver(エックスサーバー)では、以下のようにサーバーパネルからPHPバージョンの切り替えが可能となっている。
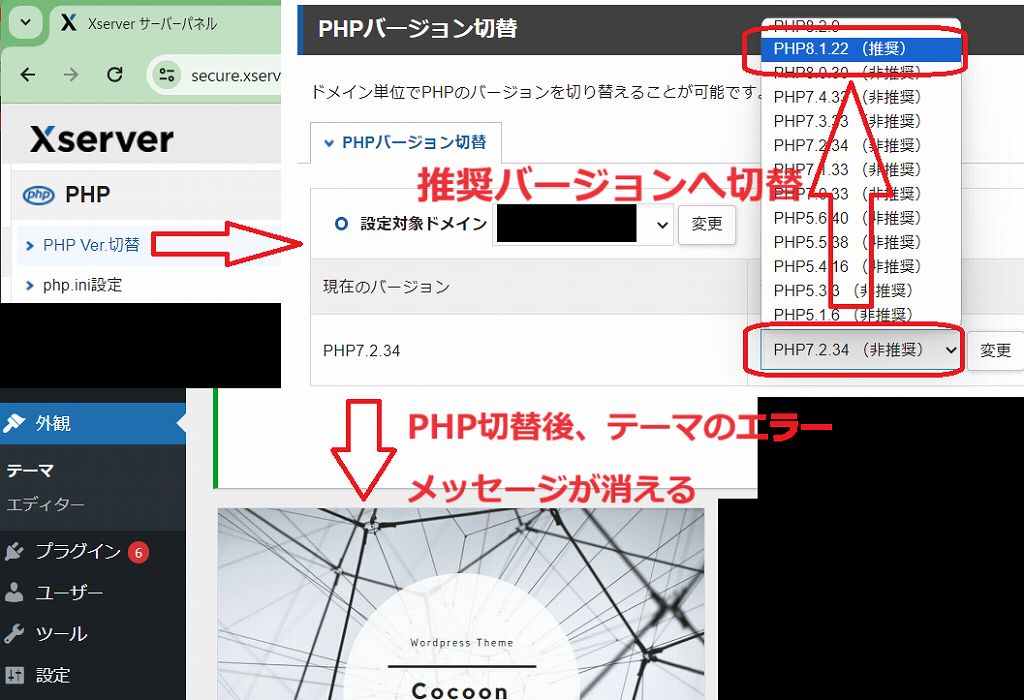
また、私が実施した際は、PHPバージョンアップにより、記事内にエラーメッセージが表示される事があった。同様の事象が発生する方は、以下の記事も参照されたし。
「Warning: Undefined array key ~」というメッセージが表示される
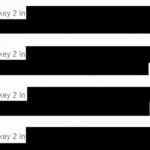
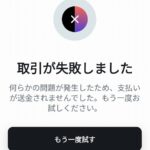
コメント