発生事象
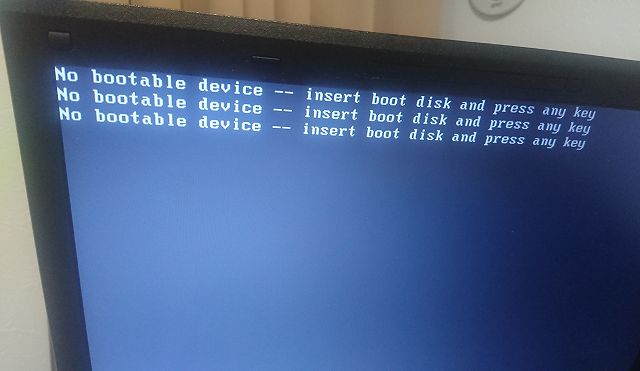
パソコンを起動したときに
No bootable device
insert boot disk and press any key
というメッセージが表示され、パソコンが正常に起動しない。
原因・対処(対応)方法
「No bootable device」とはパソコンが正常にboot(起動)出来なかった時に表示されるメッセージ。
パソコンが正常に起動しない原因はいくつか考えられ、一つずつ切り分けて原因を探す必要がある。
もし以下に列挙した原因対処で復旧し、パソコン内のデータが無事な場合は、すぐに外付けHD等にバックアップを取得した方がいいという事を復旧作業前にお伝えしておく。
パソコンに静電気が蓄積
パソコン内に静電気が溜まっていると、正常に起動しない場合があるので、以下手順で放電してから、再度起動してみる。
①パソコンの電源を切る
②電源コードを抜く、ノートPCの場合はバッテリーも外す
③1時間ほど放置する
boot先を間違えている
USBやCD等をつないだまま起動すると、設定によってはそのメディアから起動しようとするので、正常に起動できない場合がある。
USBやCD等、パソコンについている外部機器を全て外して起動してみる。
マザーボード不良
BIOSが起動するかどうかを確認する。
BIOSの起動方法はメーカーにより異なるが、多くはパソコン起動直後にメーカーロゴが表示されてから「F2キー」を何度か押すというのが一般的。「(メーカー名) BIOS」でWeb検索するとBIOSの起動方法が確認できる。

BIOSが起動しない場合は、マザーボードの電池切れ・破損、電源ユニットの経年劣化、PC内ケーブル等の接続不良等が考えられえるため、部品交換・修理が必要となる。
HD・SDが壊れている
ディスクの破損により、ディスクが読み込めず、OSが正常に起動できない状態になっている可能性がある。
BIOS設定画面で以下「SATA Port」を確認
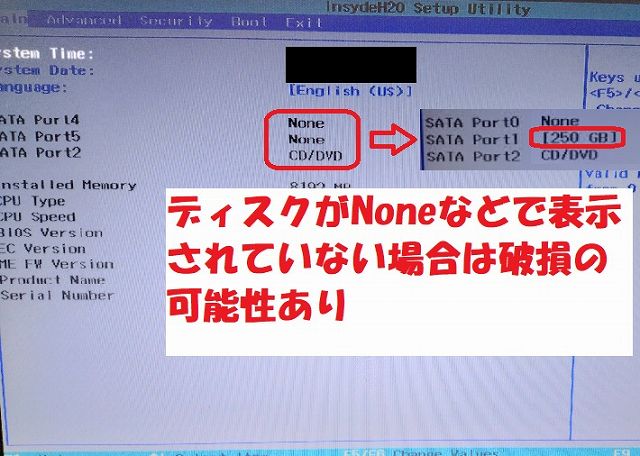
※BIOSの表示や操作の仕様は各メーカーにより異なるので各メーカーサイトを参照
「SATA Port」に容量などのハードディスクの記載がなく、None等で認識されていない場合は、ディスクが破損している可能性がある。この場合、ディスクの交換が必要となる。
BIOS 起動順位の間違い
BIOSのboot設定が何らかの影響で書き換えられた事が原因で、正常に起動できていない場合がある。
BIOSの設定画面で、以下手順でboot設定(起動の優先順位一覧)を確認・変更する。
①SecurityやBoot設定画面にてBoot Orderの設定を探す
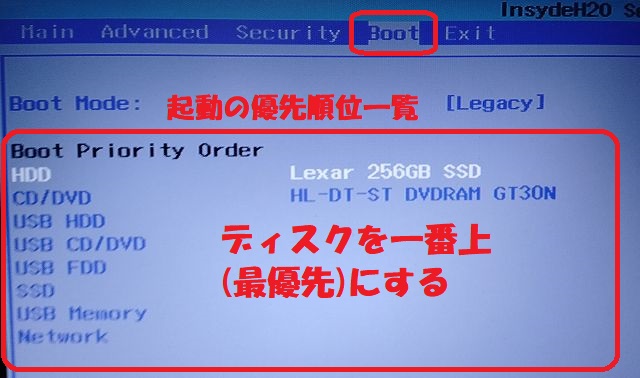
②ディスクの起動順位を1番上に変更する
※BIOSの仕様・操作方法は各メーカーにより異なるので、具体的な操作方法は各メーカーサイト等を参照
boot順にディスク名等が表示されていない場合は、ディスクが破損しているか、接触不良などが考えられるので、修理・交換が必要となる。
BIOS ブートモード不一致
OSとBIOSでブートモードが一致していない場合、正常にOSを起動できない場合がある。
以下手順でブートモードを変更して起動してみる。
①BIOS設定画面にて「Boot Mode」の設定を探す
②[Legacy]や[UEFI]が設定されているため、他方に切り替えてみる
上記の変更実施してもNGだった場合は、確認後に元の設定に戻しておく。
OSのデータ破損
Windowsアップデート等でOSのデータが破損して正常に起動できなくなる場合がある。
Windowsが破損している場合にリカバリーディスク(backup)がない時は、Windowsを経由せずに、パソコン内の必要なデータを外付けHDなどに退避させて、Windowsを再インストールするという対応方法になる。
以下に2パターンの手順を挙げているが、どちらの手順でもWindowsのインストールメディアが必要となってくるので、最初に作成しておく。
※上記リンク先の各バージョンのリンクよりダウンロード可能
※インストールメディアはDVDよりUSBメモリでの作成がオススメ(USBの方が作成時のエラーや容量不足などの可能性が低い)
⇒DVD-R・BD-R作成時のエラー
⇒USB作成時の容量注意点
※Windowsのプロダクトキーを忘れてしまった場合はこちらを参照
ファイル参照でデータ退避
こちらの方が手順としては簡単にできるので最初に紹介する。
①BIOS設定にてCDドライブまたはUSBメモリの起動順位を1番上に変更する
②WindowsのインストールメディアをCDドライブまたはUSBメモリにセットした状態でパソコンを起動する
③Windowsセットアップ画面が表示されるので、言語選択「次へ」→「コンピューターを修復する」→「トラブルシューティング」→「コマンドプロンプト」の順番にクリックしていく。

④コマンドプロンプト画面にて「notepad」と入力してエンター。
⑤ノートパッド(メモ帳)が開くので、そのまま上部の「ファイル」から「名前を付けて保存」をクリックする。
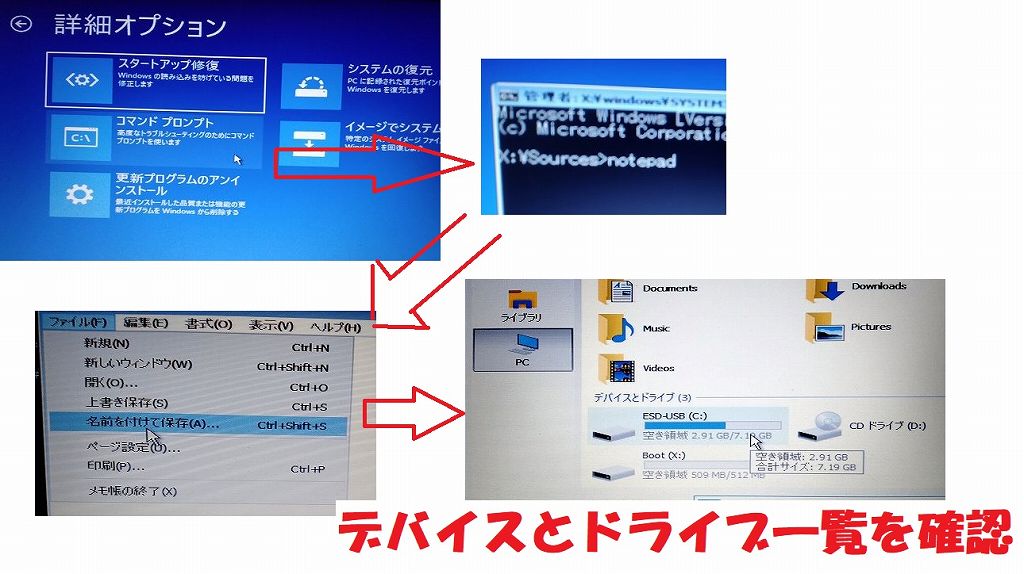
⑥「デバイスとドライブ」の一覧にパソコン内のディスクが表示(※1)されるので、ディスクを開き必要なデータを外付けHDなどにコピー(※2)する。
※1 BootのXドライブ・インストールメディアUSB・CD以外に表示されているディスクがパソコン内のディスクである
※2「名前を付けて保存」画面でデータコピーすると処理時間などの処理中画面は表示されない
「デバイスとドライブ」の一覧に内部ディスクが表示されない場合はディスクが破損している可能性がある。
重要なデータのコピーが完了したら、以下手順でWindowsの再インストールを行う。
⑦パソコンを再起動し、BIOS設定にてCDドライブまたはUSBメモリの起動順位を1番上に変更する
⑧WindowsのインストールメディアをCDドライブまたはUSBメモリにセットした状態でパソコンを起動する
⑨Windowsセットアップ画面が表示されるので、言語選択「次へ」→「今すぐインストール」をクリックして再インストールを行う
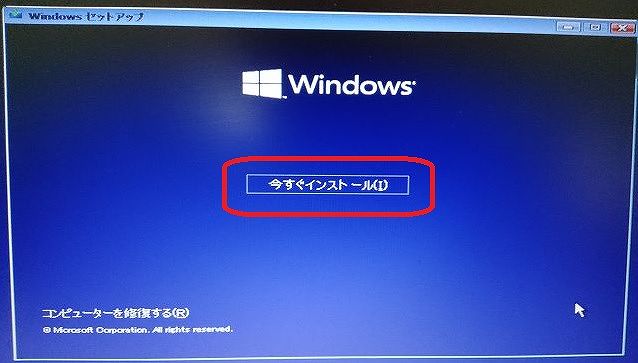
Ubuntuでデータ退避
以下手順で、Windowsの代わりに、Linux等の別のOSが入ったCDを使って、CDドライブから別のOSを起動してみて、パソコンのディスク内を正常に操作できるかを確認する
①Ubuntu(Linuxディストリビューション)のISOファイルをこちらの公式サイトからダウンロードし※1、取得したISOファイルをDVD-R等に焼いて※2、Ubuntuの起動ディスクを作成する
※1 日本語Remixイメージ「ubuntu-ja-バージョン-desktop-amd64.iso」
※2 ISOファイルはコピーではなく「Windows ディスク イメージ書き込みツール」等を利用し、イメージの書き込みを行う必要がある⇒右クリックメニューに「ディスク イメージの書き込み」が表示されない場合
②BIOS設定にて、CDドライブの起動順位を1番上に変更する。
③Ubuntuの起動ディスクを入れた状態でパソコンを起動し、Ubuntuを立ち上げる(端末のスペックにもよるが起動まで30分程かかる)。
④Ubuntuの左メニューから「ファイル」アイコンをクリックし、「このコンピューター」画面にて、ディスクが表示されるか確認する(Ubuntuのディスクが一番上に1つ表示されているので他のディスクがパソコンの内部ディスク(パーティション)となる)。
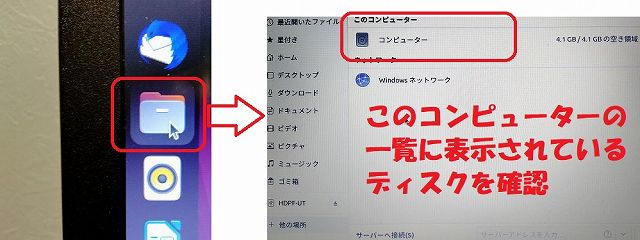
Ubuntuのコマンドプロンプトから「df -h」というコマンド実行でも上記のパーティションは確認できる。
ここでUbuntuのディスクしか表示されていない場合は、パソコン内のディスクが破損している可能性が高い(Ubuntuが正常に動作できているのでディスク破損以外の可能性は低くなる)。
Ubuntuでパソコン内のディスクが表示され、ディスク内の確認やデータコピー操作等できた場合は、ディスクには問題がなく、OSのデータが破損したことが原因で起動できない可能性が高い。
また、正常に確認できた場合は、万が一を考え、ここでパソコン内にある重要なファイルを外付けHDなどにコピー(退避)させる事をおススメする。
Ubuntu内で正常に確認できた場合の対処方法は以下の2つがある(赤字)。
・Windows updateによるOSのデータが破損が考えられるので、以下手順でWindowsインストールメディアを利用してWindows updateをアンインストールしてみる。
⓪Ubuntu内で外付けHDに必要なデータをコピー(退避)させる
①パソコンを再起動し、BIOS設定にてCDドライブまたはUSBメモリの起動順位を1番上に変更する
②WindowsのインストールメディアをCDドライブまたはUSBメモリにセットした状態でパソコンを起動する
③Windowsセットアップ画面が表示されるので、言語選択「次へ」→「コンピューターを修復する」→「トラブルシューティング」→「更新プログラムのアンインストール」の順番にクリックして、更新プログラム※のアンインストールを行う
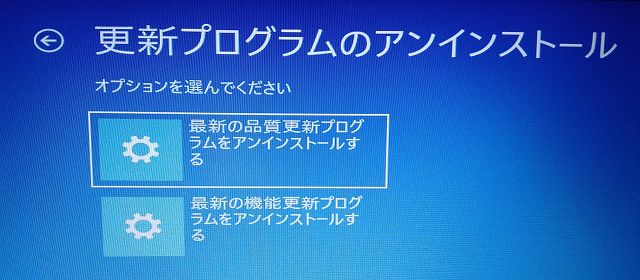
※品質更新プログラムは、毎月一回以上提供される小さな修正プログラム。
※機能更新プログラムは、年2回の大型アップデートプログラム。
・Ubuntuで外付けHDに必要なデータをコピー(退避)させ、以下手順でWindowsのインストールメディアからWindowsを再インストールする。
⓪Ubuntu内で外付けHDに必要なデータをコピー(退避)させる
①パソコンを再起動し、BIOS設定にてCDドライブまたはUSBメモリの起動順位を1番上に変更する
②WindowsのインストールメディアをCDドライブまたはUSBメモリにセットした状態でパソコンを起動する
③Windowsセットアップ画面が表示されるので、言語選択「次へ」→「今すぐインストール」をクリックして再インストールを行う
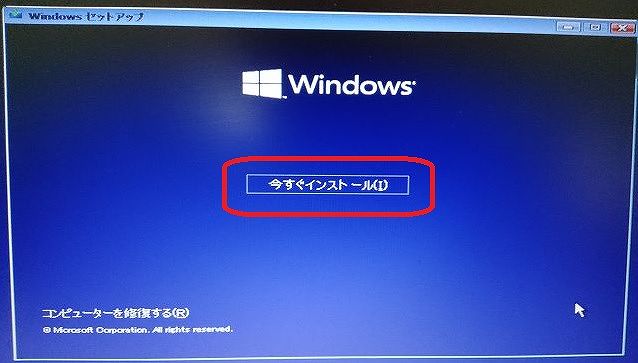
また、Windowsインストールメディアには「スタートアップ修復」という機能もあるが、スタートアップ修復はWindowsインストールメディア(USB)の内容を書き換えたり(事象)、バージョン不一致などでBCDを破損させてしまう可能性もあるため、もし実施する場合は注意が必要となる(内容が分からない方は実施しない方がいい)。
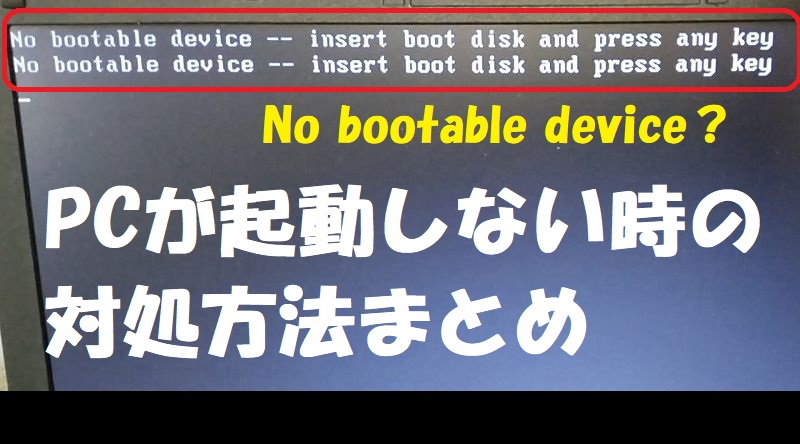


コメント